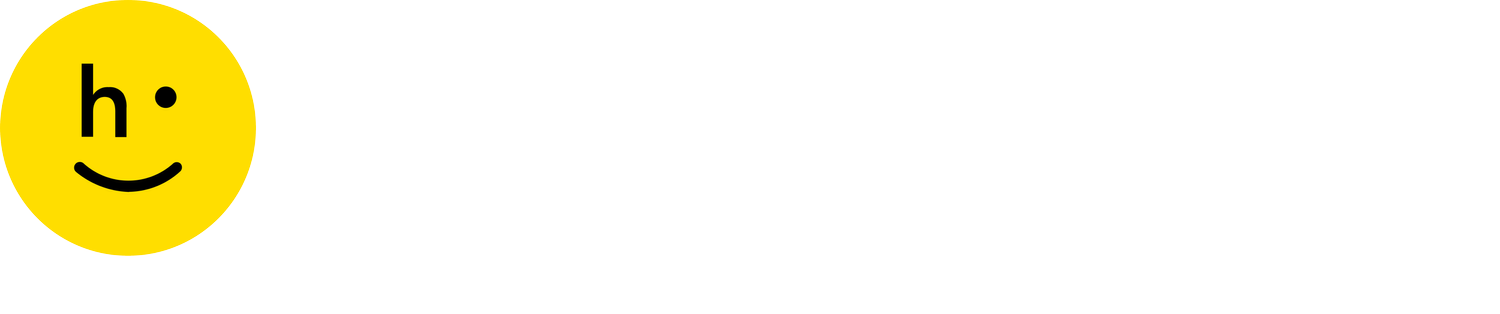How to process customer returns
Customers are directed to your store after they started their return online and received a QR code. This QR code is also emailed to the customer along with an alphanumeric code that can be manually entered into the app.
What can items can you expect to see?
Apparel
Footwear
Accessories
Home goods (Bedding, towels, etc.)
A best practice when accepting items is to always keep items in their branded packaging. Examples of packaging are the box a necklace came in or shoe boxes.
Step-by-Step Instructions
Step 1a: Sign in and scan the shopper’s QR code
Click to enlarge
Find the app “Returnista” on the iPad and sign in using your Happy Returns username and password.
Ask the customer to present their QR code. If they have multiple QR codes, process each separately.
Scan the QR code to start the return process.
Click to enlarge
Troubleshooting:
If the QR code isn’t populating in the email or you receive an error after scanning it, manually type the alphanumeric code in the email.
If the customer doesn’t have any information, call Return Bar support.
Step 2: Scan the Happy Returns bag code
Click to enlarge
Scan the code on the Happy Returns bag.
Click to enlarge
If the code does not scan, enter the manual number on the bag.
Click to enlarge
The green check mark indicates the bag was successfully scanned.
Step 3: Scan the barcode on the return item
Click to enlarge
The barcode can be found on the item’s bag, the hang tag, the shoebox, or sewn in the garment (this may vary by brand).
Click to enlarge
Once scanned, if the barcode matches one of the items in the return, continue following the prompts to complete the return or add another item.
If the barcode does not match, you will be prompted to select the item that matches the shopper’s return.
If the item doesn’t have a barcode, select “No valid barcode” and follow the prompts.
Click to enlarge
Click to enlarge
Click to enlarge
Step 4a: Place the item in the Happy Returns bag & submit return
Click to enlarge
Place the item in the scanned Happy Returns bag
If you have multiple items select “Add another item.” This will prompt you to scan the item’s barcode.
When adding multiple items, if the polybag is full, you will need a new bag to process the item. Select “the bag is full, start a new bag”
Click to enlarge
Once you have processed the customer’s items, select “Submit return”
Step 4b: Scan shipping label
Step 4c: Immediately place polybag in the Happy Returns tote.
Click to enlarge
Usernames
Your login details are provided by Happy Returns or your corporate team.
If you don’t know your app login information, contact us.
If you need to create a user, email us the following information,
Name
Preferred username, we suggest using their employee ID.
Preferred password.
Return FAQs
What if the customer didn’t start their return before getting to my store?
Have the customer visit happyreturns.com/start.
What if the customer doesn't have their QR Code?
If the QR code doesn't populate in the email, manually enter the 8-digit alphanumeric code included in the customer’s email. Please find it in their email return started email, labeled "express code." It begins with "HR," for example, "HR5GF32K". If they don't have access to the email, have them call Happy Returns at 877-750-4888.
What if I scan the QR code and get an error on the screen?
There may be an issue with the return. Call Happy Returns to clarify.
What if a customer brings an item that won’t fit in my Happy Returns polybag or tote?
Let the customer know that you can’t accept the item, and they will need to contact Happy Returns. If you’ve already accepted the item, please call Happy Returns immediately and have the return information available.